SQURE.IO - Support
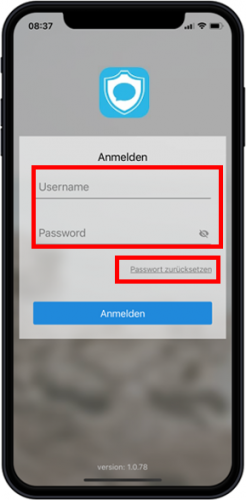
Anmeldung:
Wenn Sie die App das erste Mal starten, werden Sie aufgefordert, Ihre Login-Daten einzugeben.
Bitte geben Sie Ihren Benutzernamen im Feld „Username“ ein. Das Passwort wird im Feld „Password“ eingetragen. Die Login-Daten erhalten Sie per E-Mail. Haben Sie diese nicht bekommen oder sie vergessen, wenden Sie sich bitte an den Support unter support@squre.io.
Sollten Sie Ihre Login-Daten vergessen haben, können Sie über „Passwort zurücksetzen“ ein neues Passwort anfordern.
Nach erfolgreichem Login werden Sie zum Nachrichtenmenü weitergeleitet.
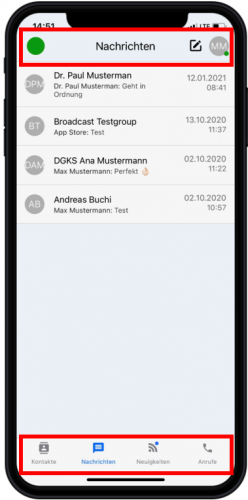
Bildschirmaufteilung
Im oberen Bereich befinden sich die Verfügbarkeitsanzeige, die Beschreibung des Bereiches, in dem Sie sich befinden (Kontakte, Nachrichten, Neuigkeiten oder Anrufe) und Ihr Konto-Avatar (Initialen).
Durch Drücken auf Ihren Avatar werden die Einstellungen eingeblendet. Weiters befindet sich unter Nachrichten im oberen Bereich der „Direkt Chat“ Button (links neben Avatar), sowie unter Anrufe im oberen Bereich der „Direkt Anruf“ Button (ebenfalls links neben Avatar). Über diese Funktion kann man Mitarbeiter suchen und per Chat oder Anruf kontaktieren. Im Nachrichten-Bereich können hierüber auch Chatgruppen mit Mitarbeitern des Unternehmens erstellt werden. Diese Gruppenchats scheinen dann auch im Kontakte Bereich auf.
Drücken Sie die Verfügbarkeits-Anzeige, um Ihren Status zu ändern. Grün bedeutet „bereit“, Gelb steht für „beschäftigt“ und Rot für „nicht erreichbar“. Diese Farben haben allerdings nur informellen Character. Auch bei „Rot“ bekommen sie Anrufe und Nachrichten.
Wenn Sie abgemeldet sind oder keinen Netzempfang haben, werden Sie von Dritten als „Grau“ gesehen. In diesem Fall sind Sie tatsächlich nicht erreichbar. Der graue Punkt kann nicht manuell gesetzt werden.
Den Hauptteil des Bildschirms nimmt die aktuell gewählte Funktion (Kontakte, Nachrichten, Neuigkeiten oder Anrufe) ein.
Im unteren Bereich können Sie zwischen den 4 Hauptfunktionen wechseln. Hier wird durch einen blauen Punkt über dem jeweiligen Symbol angezeigt, ob neue Nachrichten angekommen sind oder ob sie Anrufe verpasst haben.
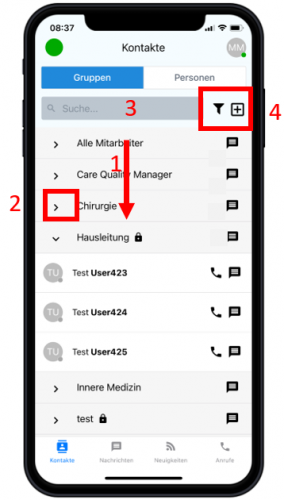
Kontakte
Hier sehen Sie Ihre Kontakte. Die Anzeige kann nach sortiert nach Gruppen oder Personen erfolgen.
1) Die Anzeige kann mittels „runterziehen“ Geste manuell aktualisiert werden.
2) Wenn Sie auf den Gruppennamen drücken, werden die Teilnehmer der Gruppe angezeigt. Ein grüner Punkt unter den Initialen zeigt an, dass der Teilnehmer „verfügbar“ ist. Ein roter Punkt bedeutet „nicht verfügbar“. Ein grauer Punkt bedeutet, dass die betreffende Person abgemeldet (nicht erreichbar) ist.
Drücken Sie auf die Sprechblase neben dem Gruppennamen, wird das Chatfenster (Nachrichten) der gewählten Gruppe geöffnet.
3) Im Suchfeld können Sie nach Gruppen oder Personen suchen.
4) Das Filter-Symbol erlaubt es, nach Verfügbarkeit zu filtern.
Mit dem Plus-Symbol können Sie eigene Gruppen erstellen. Diese Funktion wird später näher beschrieben.
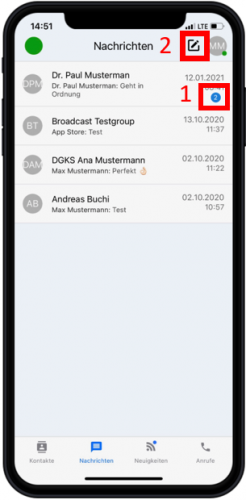
Nachrichten
Der Nachrichtenbereich zeigt eine Liste aller Chats. Gruppen-Chats werden mit einem Gruppen-Symbol gekennzeichnet. Chats mit einzelnen Personen werden mit deren Initialen dargestellt.
Durch Auswählen eines Chats wird dieser geöffnet
1) Die Zahl im blauen Kreis zeigt die Anzahl an ungelesenen Nachrichten im Chat.
2) Über das „Direkt Chat“ Symbol kann ein neuer Chat zu einem Mitarbeiter geöffnet werden, dazu im Suchfenster, welches erscheint den gewünschten Namen eingeben und den Mitarbeiter auswählen. Werden mehrere Mitarbeiter ausgewählt, wird ein Gruppenchat erstellt, welcher dann auch im Bereich Kontakte aufscheint.
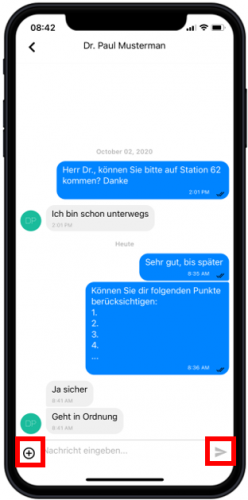
Chat-Bereich
Im Chat-Fenster sehen Sie alle empfangenen und gesendeten Nachrichten. Durch Drücken auf das + neben der Texteingabe können Sie aus Textvorlagen wählen. Diese werden dann in das Textfeld eingefügt. Außerdem können hiermit Dateien und Fotos versendet werden.
Wenn Sie auf das Symbol rechts neben dem Textfeld drücken, wird die Nachricht versendet.
Nachrichten von Benutzern, die nicht Teil der Gruppe sind, werden mit „extern“ markiert.
Auf diese Nachrichten muss persönlich geantwortet werden. Alle Teilnehmer der Gruppe sehen die externe Nachricht, aber der Sender kann nur persönlich an ihn gerichtete Antworten lesen. Dies erfolgt durch längeres Drücken der Nachricht, bis sich ein Menü öffnet. In diesem Menü wählen Sie „antworten“, um dem Benutzer direkt zu antworten.
Diese Funktion ist nur in öffentlichen Gruppen verfügbar.
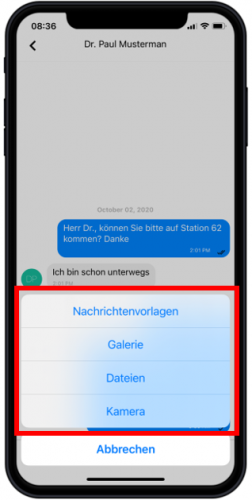
Dateien versenden
Wenn Sie neben dem Textfeld auf das ⊕-Symbol tippen, öffnet sich das Menü zum Auswählen von Nachrichtenvorlagen und zum Versenden von Dateien bzw. Bildern.
Wählen Sie „Galerie“, um Bilder aus der Bild-Galerie Ihres Gerätes zu versenden. Wenn Sie „Dateien“ wählen, können Sie beliebige Dateien im Chat versenden.
„Kamera“ öffnet die Kamera-Applikation zum Aufnehmen und Versenden eines Fotos.
Nach dem Auswählen einer Datei oder eines Bildes wird das Bild hochgeladen. Danach können alle Gruppen-Teilnehmer die Datei einsehen.
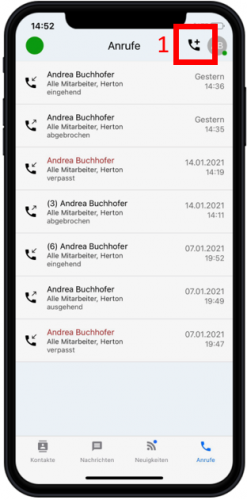
Anrufe:
Im Anrufverlauf sehen Sie getätigte, empfangene und verpasste Anrufe. Zu jedem protokollierten Anruf werden Datum und Uhrzeit, sowie Details zum Gesprächspartner angezeigt. Drücken Sie auf den Eintrag, um einen neuen Anruf zu starten, oder drücken Sie oben rechts auf den „Direkt Anruf“ Button (1) um über eine Suchfunktion einen Anruf zu einem Mitarbeiter im Unternehmen zu starten. Die Anrufliste kann durch „Nach unten ziehen“ aktualisiert werden.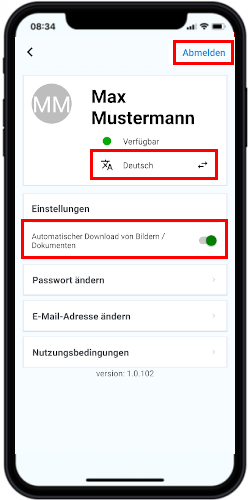
Einstellungen
Hier können Sie die Anzeigesprache der App wählen.
Wenn Sie den Punkt „Automatischer Download von Bildern / Dokumenten“ (standardmäßig aktiv) deaktivieren, werden diese nicht automatisch im Chat runtergeladen, sondern es muss ein Download Button gedrückt werden.
Bei Drücken des Buttons „Abmelden“, werden Sie abgemeldet und sind nicht mehr erreichbar. In diesem Fall werden Sie anderen Nutzern mit einem grauen Indikator (abgemeldet) angezeigt.
Um die Applikation wieder verwenden zu können, müssen Sie sich erneut mit Benutzername und Passwort anmelden.
Mit der Funktion „Passwort ändern“ können Sie ein neues Passwort für Ihr Konto festlegen. Sie werden danach ausgeloggt und müssen sich erneut anmelden.
Ihre E-Mail-Adresse legen Sie mit der Funktion „E-Mail-Adresse ändern“ fest.
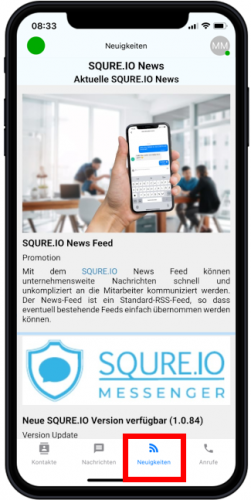
SQURE.IO News (optional)
Auf Wunsch kann ein RSS-Feed in die App integriert werden. Als Quelle dient ein Standard-RSS-Feed. Mit dem RSS-Feed können Nachrichten und Neuigkeiten, die das Unternehmen betreffen, schnell verteilt werden.
Der RSS-Feed aktualisiert sich automatisch und zeigt Änderungen im Feed durch einen blauen Punkt am Feed-Symbol an.
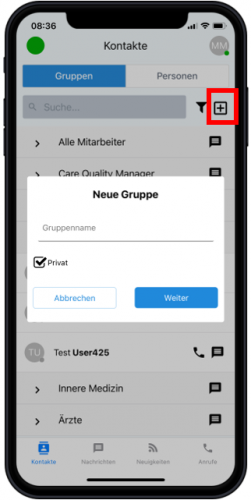
Gruppen-Funktion
Durch Klicken auf das ⊕-Symbol wird das Fenster zum Erstellen einer neuen Gruppe geöffnet.
Bitte geben Sie hier den Gruppennamen an. Wählen Sie, ob die Gruppe „privat“, also nur für die Gruppenmitgliedern sichtbar sein soll und klicken Sie auf „Weiter“.
Hinweis: Auch wenn die Gruppe öffentlich ist können die Nachrichten von Nicht-Mitgliedern nicht gelesen werden. Allerdings ist es allen Benutzern möglich, Nachrichten in diese Gruppe zu schicken. Diese Nachrichten werden innerhalb der Gruppe als „extern“ markiert. Auf diese Nachrichten kann dann gezielt geantwortet werden. Nicht-Mitglieder sehen dann nur die eigenen Nachrichten und die Antworten darauf.
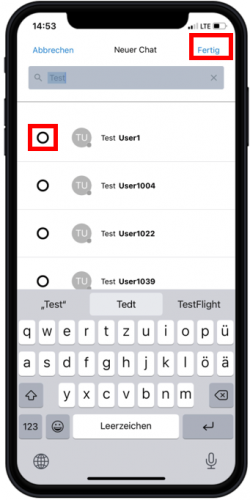
Gruppenmitglieder zuweisen
In diesem Bildschirm werden die Mitglieder der Gruppe festgelegt. Um Mitglieder hinzuzufügen im Suchfeld den gewünschten Namen (es reichen meistens ein paar Buchstaben) eingeben und den Mitarbeiter auswählen. Es können dann weitere Mitarbeiter ausgewählt und hinzugefügt werden. Klicken Sie auf „Fertig“ um die Gruppe zu erstellen. Nach wenigen Sekunden wird die Gruppe in den Kontakten angezeigt.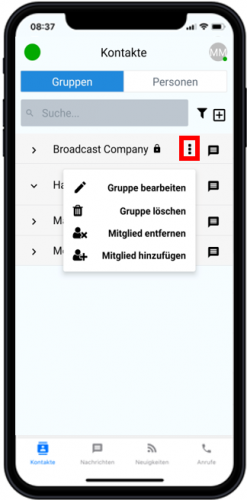
Gruppen bearbeiten
Um die Gruppe zu bearbeiten, berühren Sie die drei Punkte neben dem Namen.
Folgende Funktion stehen Ihnen zum Bearbeiten der Gruppe zur Verfügung (von links nach rechts):
- Gruppenname ändern, privat oder öffentlich setzen
- Gruppe löschen
- Kontakte entfernen
- Kontakte hinzufügen
Achtung: Wird eine Gruppe gelöscht, werden auch die Nachrichten in dieser Gruppe gelöscht und können nicht wiederhergestellt werden.
Bei Problemen mit der App:
Bei Fragen können Sie sich jederzeit an den Support-Chat in der SQURE.IO-App wenden.
Schließen und starten Sie die App neu:
- IPhone mit Home-Button (vor IPhone X): Drücken Sie den Home-Button doppelt. Wischen Sie das SQURE.IO-App-Fenster nach oben hin weg.
- IPhone ohne Home-Button (ab IPhone X): Wischen Sie das App-Fenster kurz nach oben. Danach können Sie die App durch nach oben wischen schließen.
- Android: Drücken Sie den Knopf, um die Fenster der letzten Apps anzuzeigen. Dieser Knopf befindet sich normalerweise links unten. Wischen Sie das SQURE.IO-App-Fenster dann nach oben hin weg.
Sollte das Problem weiterhin bestehen, starten Sie bitte Ihr Gerät einmal neu. Wenden Sie sich bitte an den Support unter support@squre.io, wenn auch der Neustart nicht geholfen hat. Beschreiben Sie das Problem so genau wie möglich. Beschreiben Sie bitte auch die Schritte, die Sie durchgeführt haben, die das Auftreten des Fehlers in der App hervorgerufen haben.
Fragen und Antworten
Ihre Anmeldedaten werden zentral verwaltet und können nur von unserem Support Team angelegt werden. Bitte senden Sie eine Email an support@squre.io
Das Passwort kann in der App zurückgesetzt werden. Benutzen Sie die Passwort-Reset-Funktion im Anmelde-Bildschirm.
1) Bitte starten Sie die App entsprechend dem jeweiligen Betriebssystem neu.
- IPhone mit Home-Button (vor IPhone X): Drücken Sie den Home-Button doppelt. Wischen Sie das SQURE.IO-App-Fenster nach oben hin weg.
- IPhone ohne Home-Button (ab IPhone X): Wischen Sie das App-Fenster kurz nach oben. Danach können Sie die App durch nach oben wischen schließen.
- Android: Drücken Sie den Knopf, um die Fenster der letzten Apps anzuzeigen. Dieser Knopf befindet sich normalerweise links unten. Wischen Sie das SQURE.IO-App-Fenster dann nach oben hin weg.
3) Starten Sie bitte Ihr Gerät einmal neu.
4) Sollte das Problem weiterhin bestehen, wenden Sie sich an die Support-Gruppe in der App oder senden Sie eine Fehlerbeschreibung an support@squre.io
