SQURE.IO - Support
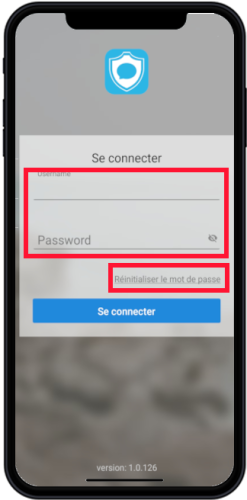
Enregistrement
Lorsque vous lancez l’application pour la première fois, vous êtes invité à saisir vos données de connexion.
Veuillez entrer votre nom d’utilisateur dans le champ « Nom d’utilisateur ». Le mot de passe est entré dans le champ « Mot de passe ». Vous recevrez les données de connexion par courrier électronique. Si vous ne les avez pas reçus ou si vous les avez oubliés, veuillez contacter le support à l’adresse support@squre.io.
Si vous avez oublié votre mot de passe, vous pouvez demander un nouveau mot de passe en cliquant sur « Réinitialiser le mot de passe ».
Après avoir réussi à vous connecter, vous serez redirigé vers le menu des messages.
Lorsque vous vous connectez pour la première fois, vous devez également accepter les conditions d’utilisation pour pouvoir utiliser l’application.
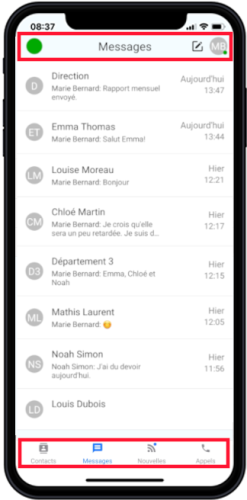
Disposition de l’écran
En haut, vous trouverez l’indicateur de disponibilité, la description de la zone dans laquelle vous vous trouvez (contacts, messages, nouvelles ou appels) et votre avatar de compte (initiales). En appuyant sur votre avatar, les paramètres sont affichés. De plus, sous la rubrique Messages dans la zone supérieure, vous trouverez le bouton « Direct Chat » (à gauche de l’avatar), ainsi que sous la rubrique Appels dans la zone supérieure, le bouton « Direct Call » (également à gauche de l’avatar). Cette fonction vous permet de rechercher des employés et de les contacter par chat ou par téléphone. Dans la section des messages, vous pouvez également créer des groupes de discussion avec les employés de l’entreprise. (Ces groupes de discussion apparaîtront également dans la section des contacts). Appuyez sur l’indicateur de disponibilité pour modifier votre statut. Le vert signifie « prêt », le jaune « occupé » et le rouge « indisponible ». Ces couleurs sont des messages pour le monde extérieur. Même lorsque vous êtes en « rouge », vous recevez des appels et des messages. Si vous êtes déconnecté ou si vous n’avez pas de réception réseau, vous serez considéré comme « gris » par les tiers. Dans ce cas, vous n’êtes en fait pas disponible. Le point gris ne peut pas être fixé manuellement. La partie principale de l’écran est occupée par la fonction actuellement sélectionnée (contacts, messages, nouvelles ou appels). Dans la zone inférieure, vous pouvez passer d’une fonction à l’autre. Ici, un point bleu au-dessus du symbole correspondant indique si de nouveaux messages sont arrivés ou si vous avez manqué des appels.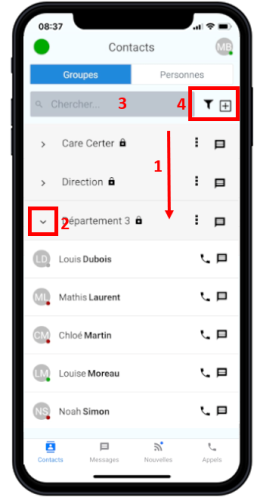
Contacts
Ici, vous pouvez voir vos contacts. L’affichage peut être trié par groupes ou par personnes.
1) L’affichage peut être mis à jour manuellement en utilisant le geste « pull down ».
2) Lorsque vous appuyez sur le nom du groupe, les participants du groupe sont affichés. Un point vert sous les initiales indique que le participant est « disponible ». Un point rouge signifie « non disponible ». Un point gris signifie que la personne en question est déconnectée (non disponible).
Appuyez sur la bulle de dialogue à côté du nom du groupe pour ouvrir la fenêtre de chat (messages) du groupe sélectionné.
3) Vous pouvez rechercher des groupes ou des personnes dans le champ de recherche.
4) L’icône de filtre vous permet de filtrer par disponibilité.
Vous pouvez créer vos propres groupes avec le symbole plus. Cette fonction sera décrite plus en détail ultérieurement.
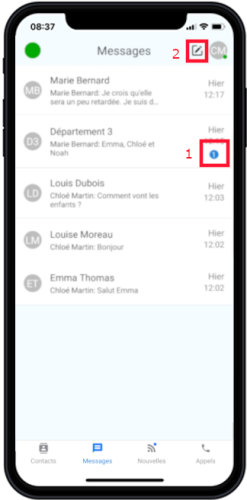
Messages
La zone de messages affiche tous les messages reçus et envoyés. Les discussions de groupe sont marquées par une icône de groupe. Les chats avec des personnes individuelles sont affichés avec leurs initiales.
La sélection d’un chat l’ouvre
1) Le chiffre dans le cercle bleu indique le nombre de messages non lus dans le chat.
2) En cliquant sur l’icône « Direct Chat », il est possible d’ouvrir un nouveau chat pour un collègue. Pour ce faire, entrez le nom souhaité dans la fenêtre de recherche qui apparaît et sélectionnez le collègue. Si plusieurs employés sont sélectionnés, un chat de groupe est créé, qui apparaît alors également dans la zone Contacts.
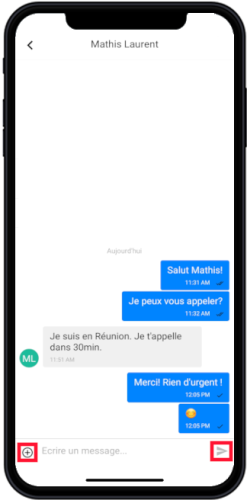
Espace de discussion
Dans la fenêtre de chat, vous pouvez voir tous les messages reçus et envoyés. En appuyant sur le + à côté de la saisie de texte, vous pouvez choisir parmi des modèles de texte. Ceux-ci sont ensuite insérés dans le champ de texte. Vous pouvez également l’utiliser pour envoyer des fichiers et des photos. Lorsque vous appuyez sur l’icône à droite de la zone de texte, le message est envoyé. Les messages des utilisateurs qui ne font pas partie du groupe sont marqués « externe ». Ces messages doivent faire l’objet d’une réponse personnelle. (Tous les participants du groupe voient le message externe, mais l’expéditeur ne peut lire que les réponses qui lui sont personnellement adressées). Pour ce faire, il suffit de cliquer sur le message et d’appuyer jusqu’à ce qu’un menu s’ouvre. Dans ce menu, sélectionnez « répondre » pour répondre directement à l’utilisateur. Cette fonction n’est disponible que dans les groupes publics.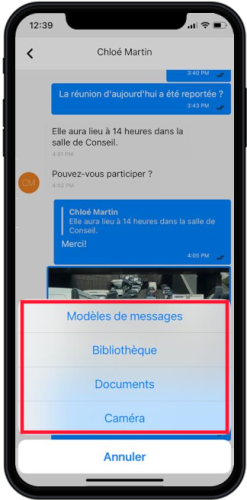
Envoyer des fichiers
En appuyant sur l’icône ⊕ située à côté du champ de texte, on ouvre le menu permettant de sélectionner des modèles de messages et d’envoyer des fichiers ou des images.
Sélectionnez « Galerie » pour envoyer des photos à partir de la galerie d’images de votre appareil. Si vous sélectionnez « Fichiers », vous pouvez envoyer n’importe quel fichier dans le chat.
« Appareil photo » ouvre l’application de l’appareil photo pour prendre et envoyer une photo.
Après avoir sélectionné un fichier ou une image, l’image est téléchargée. Ensuite, tous les participants du groupe peuvent consulter le dossier.
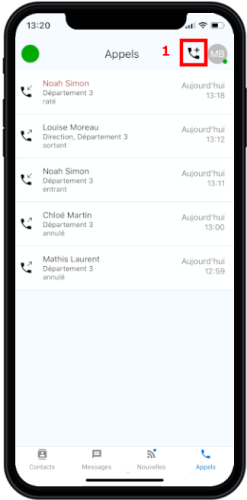
Appels
Dans l’historique des appels, vous pouvez voir les appels passés, reçus et manqués.
Pour chaque appel enregistré, la date et l’heure ainsi que les coordonnées de l’interlocuteur sont affichées.
Appuyez sur l’entrée pour lancer un nouvel appel ou appuyez sur le bouton « Appel direct » (1) en haut à droite pour lancer un appel à un employé de l’entreprise à l’aide d’une fonction de recherche.
La liste d’appels peut être mise à jour par « glisser vers le bas ».
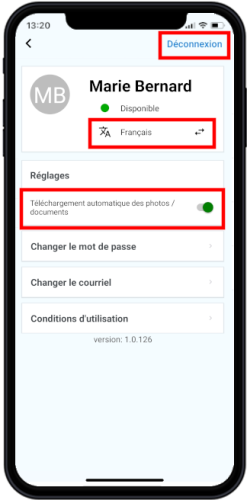
Paramètres
Vous pouvez sélectionner ici la langue d’affichage de l’application.
Les groupes auxquels vous appartenez sont également affichés.
Si vous appuyez sur « Logout », vous serez déconnecté et ne serez plus disponible. Dans ce cas, vous serez affiché aux autres utilisateurs avec un indicateur gris (déconnecté).
Utilisez l’interrupteur « Téléchargement automatique » pour activer le téléchargement automatique des images dans le chat. Si le téléchargement automatique est désactivé, l’image n’est téléchargée qu’après avoir touché « download ».
Pour utiliser à nouveau l’application, vous devez vous connecter à nouveau avec votre nom d’utilisateur et votre mot de passe.
Avec la fonction « Changer le mot de passe », vous pouvez définir un nouveau mot de passe pour votre compte. Vous serez déconnecté par la suite et devrez vous reconnecter.
Vous définissez votre adresse e-mail avec la fonction « Changer d’adresse e-mail ».
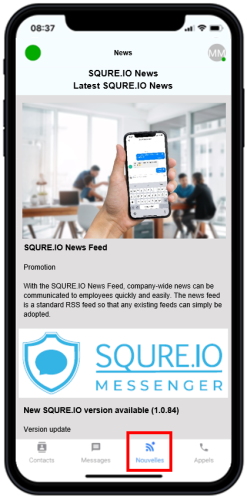
SQURE.IO Nouvelles (facultatif)
Si vous le souhaitez, un flux RSS peut être intégré dans l’application. Un flux RSS standard sert de source. Il peut être utilisé pour diffuser rapidement des nouvelles et des mises à jour concernant l’entreprise.
Il se met à jour automatiquement et indique les changements dans le flux par un point bleu sur l’icône du flux.
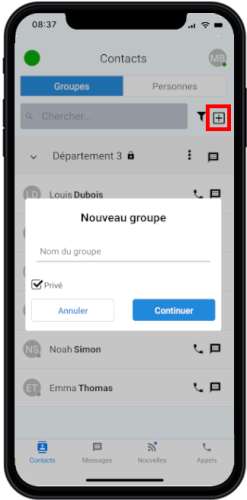
Fonction du groupe
Un clic sur l’icône ⊕ ouvre la fenêtre permettant de créer un nouveau groupe.
Veuillez entrer le nom du groupe ici. Choisissez si le groupe doit être « privé », c’est-à-dire uniquement visible par les membres du groupe, et cliquez sur « Suivant » – vous serez alors amené à l’écran « Affecter les membres du groupe ».
Note : Même si le groupe est public, les messages ne peuvent pas être lus par des non-membres. Cependant, il est possible pour tout le monde d’envoyer des messages à ce groupe. Ces messages sont marqués comme « externes » au sein du groupe. Vous pouvez ensuite répondre à ces messages. Les non-membres ne verront alors que leurs propres messages et les réponses qui leur sont adressées.
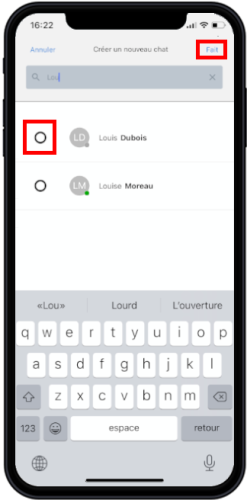
Affecter les membres du groupe
Cet écran permet de définir les membres du groupe. Pour ajouter des membres, entrez le nom souhaité (quelques lettres suffisent généralement) dans le champ de recherche et sélectionnez l’employé. D’autres membres peuvent ensuite être sélectionnés et ajoutés. Cliquez sur « Terminé » pour créer le groupe. Après quelques secondes, le groupe sera affiché dans les contacts.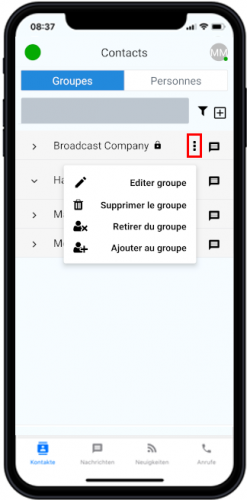
Éditer les groupes
Pour modifier un groupe qui dispose également des droits nécessaires, veuillez cliquer sur le symbole des « 3 points ».
Les fonctions suivantes sont disponibles pour éditer le groupe:
• Changer le nom du groupe, le fixer priver ou public
• Supprimer le groupe
• Supprimer les contacts
• Ajouter des contacts
Attention : Si un groupe est supprimé, les messages de ce groupe sont également supprimés et ne peuvent pas être restaurés.
En cas de problèmes avec l’application
Si vous avez des questions, vous pouvez toujours contacter le chat de soutien dans l’application SQURE.IO.
Fermer et redémarrer l’application:
• IPhone avec bouton d’accueil (avant IPhone X): Appuyez deux fois sur le bouton d’accueil. Faites glisser la fenêtre de l’application SQURE.IO vers le haut.
• IPhone sans bouton d’accueil (à partir de l’IPhone X): Faites glisser brièvement la fenêtre de l’application vers le haut. Vous pouvez ensuite fermer l’application en la faisant glisser vers le haut.
• Android: Appuyez sur le bouton pour afficher les fenêtres des applications récentes. Ce bouton est généralement situé en bas à gauche. Ensuite, faites glisser la fenêtre de l’application SQURE.IO vers le haut.
Si le problème persiste, veuillez redémarrer votre appareil une fois. Si le redémarrage n’a pas aidé non plus, veuillez contacter l’assistance à l’adresse support@squre.io. Décrivez le problème aussi précisément que possible. Veuillez également décrire les mesures que vous avez prises et qui ont provoqué l’erreur dans l’application.
